Accelerate Your Cloud Native Adoption
Learn Kubernetes at your own pace and get hands-on experience of cloud native open source tools and help from experts and the wider community of users.
Get an introduction to and master the platform engineering tools that give developers a paved path to Kubernetes app development.
Trusted by developers at
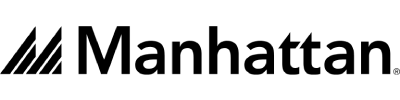
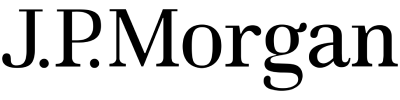
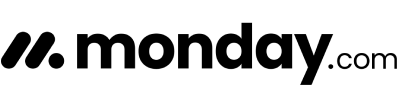
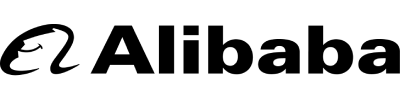
Explore our resources
We are the makers of CNCF projects Telepresence and Emissary-ingress with the mission to help developers ship software faster in the cloud. Dive deep into the world of Kubernetes with our curated courses. Whether you're a beginner or looking to advance your skills, our expert-led sessions are designed to empower you with hands-on knowledge
Keep Learning
CKAD Exam Tips & Tricks
Everything you need to know about the Certified Kubernetes Application Developer (CKAD) exam.
Kubernetes Expert Interviews
Perspectives on the platforms, paved paths, and developer experience for organizations adopting Kubernetes.
Use Cases
Explore wide array of use cases, share your Kubernetes experience with others, and gain expertise.
Learn from the experts

Associate Customer Engineer