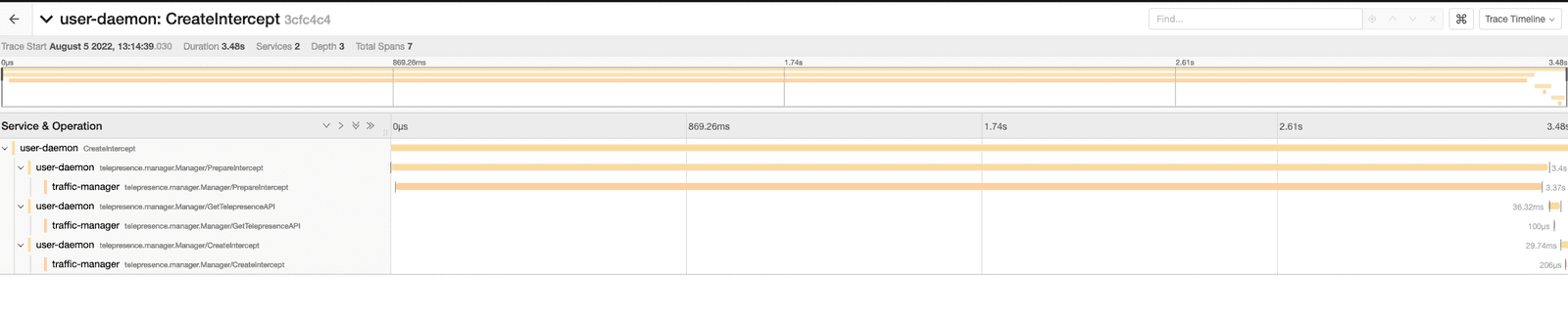DocsTelepresence
Troubleshooting
Troubleshooting
Creating an intercept did not generate a preview URL
Preview URLs can only be created if Telepresence is logged in to
Ambassador Cloud. When not logged in, it
will not even try to create a preview URL (additionally, by default it
will intercept all traffic rather than just a subset of the traffic).
Remove the intercept with telepresence leave [deployment name], run
telepresence login to login to Ambassador Cloud, then recreate the
intercept. See the intercepts how-to doc for
more details.
Error on accessing preview URL: First record does not look like a TLS handshake
The service you are intercepting is likely not using TLS, however when configuring the intercept you indicated that it does use TLS. Remove the intercept with telepresence leave [deployment name] and recreate it, setting TLS to n. Telepresence tries to intelligently determine these settings for you when creating an intercept and offer them as defaults, but odd service configurations might cause it to suggest the wrong settings.
Error on accessing preview URL: Detected a 301 Redirect Loop
If your ingress is set to redirect HTTP requests to HTTPS and your web app uses HTTPS, but you configure the intercept to not use TLS, you will get this error when opening the preview URL. Remove the intercept with telepresence leave [deployment name] and recreate it, selecting the correct port and setting TLS to y when prompted.
Connecting to a cluster via VPN doesn't work.
There are a few different issues that could arise when working with a VPN. Please see the dedicated page on Telepresence and VPNs to learn more on how to fix these.
Connecting to a cluster hosted in a VM on the workstation doesn't work
The cluster probably has access to the host's network and gets confused when it is mapped by Telepresence. Please check the cluster in hosted vm for more details.
Your GitHub organization isn't listed
Ambassador Cloud needs access granted to your GitHub organization as a third-party OAuth app. If an organization isn't listed during login then the correct access has not been granted.
The quickest way to resolve this is to go to the Github menu → Settings → Applications → Authorized OAuth Apps → Ambassador Labs. An organization owner will have a Grant button, anyone not an owner will have Request which sends an email to the owner. If an access request has been denied in the past the user will not see the Request button, they will have to reach out to the owner.
Once access is granted, log out of Ambassador Cloud and log back in; you should see the GitHub organization listed.
The organization owner can go to the GitHub menu → Your organizations → [org name] → Settings → Third-party access to see if Ambassador Labs has access already or authorize a request for access (only owners will see Settings on the organization page). Clicking the pencil icon will show the permissions that were granted.
GitHub's documentation provides more detail about managing access granted to third-party applications and approving access to apps.
Granting or requesting access on initial login
When using GitHub as your identity provider, the first time you log in to Ambassador Cloud GitHub will ask to authorize Ambassador Labs to access your organizations and certain user data.
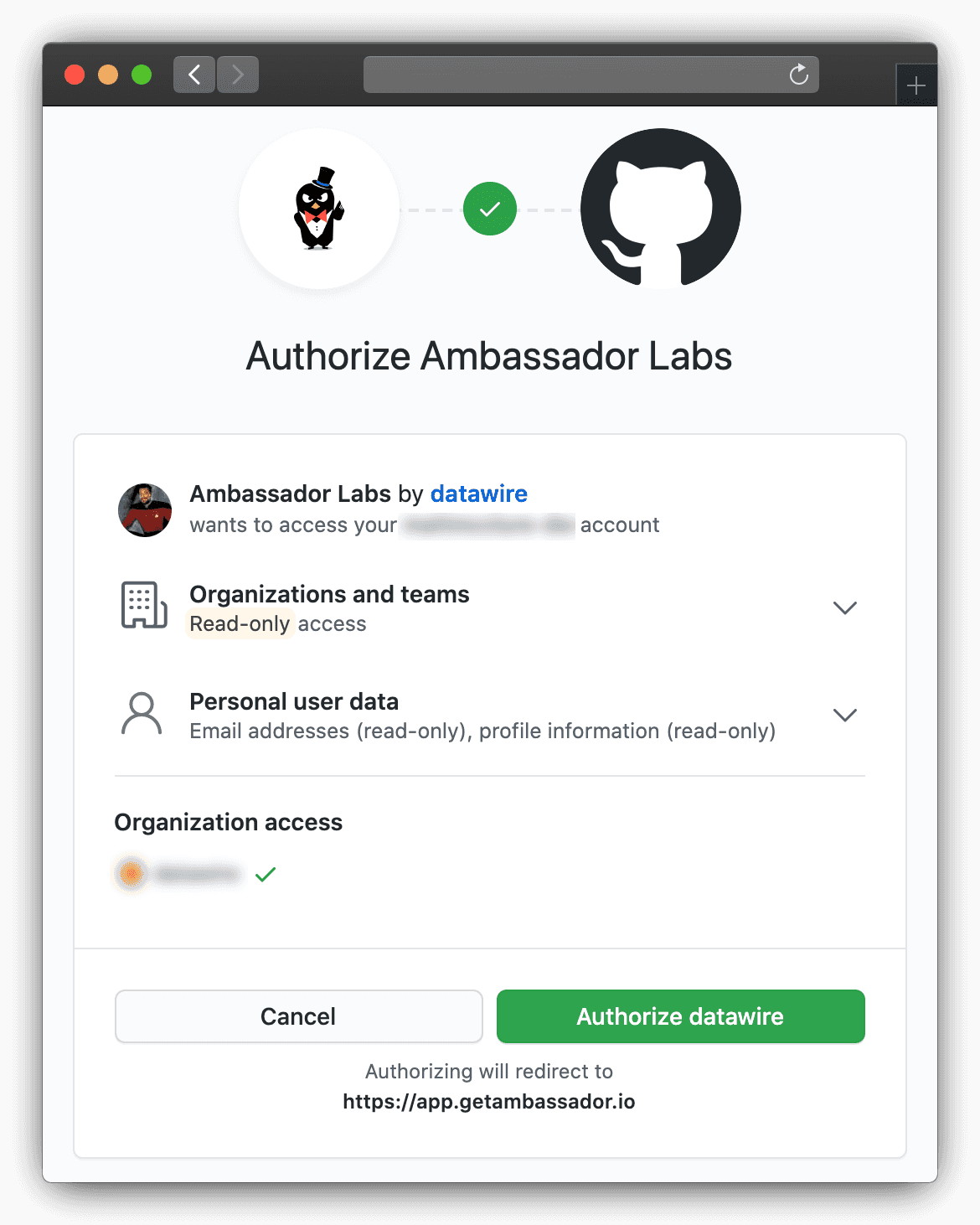
Any listed organization with a green check has already granted access to Ambassador Labs (you still need to authorize to allow Ambassador Labs to read your user data and organization membership).
Any organization with a red "X" requires access to be granted to Ambassador Labs. Owners of the organization will see a Grant button. Anyone who is not an owner will see a Request button. This will send an email to the organization owner requesting approval to access the organization. If an access request has been denied in the past the user will not see the Request button, they will have to reach out to the owner.
Once approval is granted, you will have to log out of Ambassador Cloud then back in to select the organization.
Volume mounts are not working on macOS
It's necessary to have sshfs installed in order for volume mounts to work correctly during intercepts. Lately there's been some issues using brew install sshfs a macOS workstation because the required component osxfuse (now named macfuse) isn't open source and hence, no longer supported. As a workaround, you can now use gromgit/fuse/sshfs-mac instead. Follow these steps:
- Remove old sshfs, macfuse, osxfuse using
brew uninstall brew install --cask macfusebrew install gromgit/fuse/sshfs-macbrew link --overwrite sshfs-mac
Now sshfs -V shows you the correct version, e.g.:
- Next, try a mount (or an intercept that performs a mount). It will fail because you need to give permission to “Benjamin Fleischer” to execute a kernel extension (a pop-up appears that takes you to the system preferences).
- Approve the needed permission
- Reboot your computer.
Volume mounts are not working on Linux
It's necessary to have sshfs installed in order for volume mounts to work correctly during intercepts.
After you've installed sshfs, if mounts still aren't working:
- Uncomment
user_allow_otherin/etc/fuse.conf - Add your user to the "fuse" group with:
sudo usermod -a -G fuse <your username> - Restart your computer after uncommenting
user_allow_other
Authorization for preview URLs
Services that require authentication may not function correctly with preview URLs. When accessing a preview URL, it is necessary to configure your intercept to use custom authentication headers for the preview URL. If you don't, you may receive an unauthorized response or be redirected to the login page for Ambassador Cloud.
You can accomplish this by using a browser extension such as the ModHeader extension for Chrome.
It is important to note that Ambassador Cloud does not support OAuth browser flows when accessing a preview URL, but other auth schemes such as Basic access authentication and session cookies will work.
Distributed tracing
Telepresence is a complex piece of software with components running locally on your laptop and remotely in a distributed kubernetes environment.
As such, troubleshooting investigations require tools that can give users, cluster admins, and maintainers a broad view of what these distributed components are doing.
In order to facilitate such investigations, telepresence >= 2.7.0 includes distributed tracing functionality via OpenTelemetry
Tracing is controlled via a grpcPort flag under the tracing configuration of your values.yaml. It is enabled by default and can be disabled by setting grpcPort to 0, or tracing to an empty object:
If tracing is configured, the traffic manager and traffic agents will open a GRPC server under the port given, from which telepresence clients will be able to gather trace data.
To collect trace data, ensure you're connected to the cluster, perform whatever operation you'd like to debug and then run gather-traces immediately after:
This command will gather traces from both the cloud and local components of telepresence and output them into a file called traces.gz in your current working directory:
Please do not try to open or uncompress this file, as it contains binary trace data.
Instead, you can use the upload-traces command built into telepresence to send it to an OpenTelemetry collector for ingestion:
Once that's been done, the traces will be visible via whatever means your usual collector allows. For example, this is what they look like when loaded into Jaeger's OTLP API:
Note: The host and port provided for the OTLP_GRPC_ENDPOINT must accept OTLP formatted spans (instead of e.g. Jaeger or Zipkin specific spans) via a GRPC API (instead of the HTTP API that is also available in some collectors)
Note: Since traces are not automatically shipped to the backend by telepresence, they are stored in memory. Hence, to avoid running telepresence components out of memory, only the last 10MB of trace data are available for export.
No Sidecar Injected in GKE private clusters
An attempt to telepresence intercept results in a timeout, and upon examination of the pods (kubectl get pods) it's discovered that the intercept command did not inject a sidecar into the workload's pods:
If this is occurring in a GKE cluster with private networking enabled, it is likely due to firewall rules blocking the
Traffic Manager's webhook injector from the API server.
To fix this, add a firewall rule allowing your cluster's master nodes to access TCP port 443 in your cluster's pods,
or change the port number that Telepresence is using for the agent injector by providing the number of an allowed port
using the Helm chart value agentInjector.webhook.port.
Please refer to the telepresence install instructions or the GCP docs for information to resolve this.
Injected init-container doesn't function properly
The init-container is injected to insert iptables rules that redirects port numbers from the app container to the
traffic-agent sidecar. This is necessary when the service's targetPort is numeric. It requires elevated privileges
(NET_ADMIN capabilities), and the inserted rules may get overridden by iptables rules inserted by other vendors,
such as Istio or Linkerd.
Injection of the init-container can often be avoided by using a targetPort name instead of a number, and ensure
that the corresponding container's containerPort is also named. This example uses the name "http", but any valid
name will do:
Telepresence's mutating webhook will refrain from injecting an init-container when the targetPort is a name. Instead,
it will do the following during the injection of the traffic-agent:
- Rename the designated container's port by prefixing it (i.e., containerPort: http becomes containerPort: tm-http).
- Let the container port of our injected traffic-agent use the original name (i.e., containerPort: http).
Kubernetes takes care of the rest and will now associate the service's targetPort with our traffic-agent's
containerPort.
Important note
If the service is "headless" (using ClusterIP: None), then using named ports won't help because the targetPort will
not get remapped. A headless service will always require the init-container.
Error connecting to GKE or EKS cluster
GKE and EKS require a plugin that utilizes their resepective IAM providers. You will need to install the gke or eks plugins for Telepresence to connect to your cluster.
too many files open error when running telepresence connect on Linux
If telepresence connect on linux fails with a message in the logs too many files open, then check if fs.inotify.max_user_instances is set too low. Check the current settings with sysctl fs.notify.max_user_instances and increase it temporarily with sudo sysctl -w fs.inotify.max_user_instances=512. For more information about permanently increasing it see Kernel inotify watch limit reached.
Connected to cluster via VPN but IPs don't resolve
If telepresence connect succeeds, but you find yourself unable to reach services on your cluster, a routing conflict may be to blame. This frequently happens when connecting to a VPN at the same time as telepresence,
as often VPN clients may add routes that conflict with those added by telepresence. To debug this, pick an IP address in the cluster and get its route information. In this case, we'll get the route for 100.124.150.45, and discover
that it's running through a tailscale device.
GNU/Linux
macOS
Note that in macos it's difficult to determine what software the name of a virtual interface corresponds to -- utun4 doesn't indicate that it was created by tailscale.
One option is to look at the output of ifconfig before and after connecting to your VPN to see if the interface in question is being added upon connection
Windows
This will tell you which device the traffic is being routed through. As a rule, if the traffic is not being routed by the telepresence device,
your VPN may need to be reconfigured, as its routing configuration is conflicting with telepresence. One way to determine if this is the case
is to run telepresence quit -s, check the route for an IP in the cluster (see commands above), run telepresence connect, and re-run the commands to see if the output changes.
If it doesn't change, that means telepresence is unable to override your VPN routes, and your VPN may need to be reconfigured. Talk to your network admins
to configure it such that clients do not add routes that conflict with the pod and service CIDRs of the clusters. How this will be done will
vary depending on the VPN provider.
Future versions of telepresence will be smarter about informing you of such conflicts upon connection.
ON THIS PAGE
- Creating an intercept did not generate a preview URL
- Error on accessing preview URL: First record does not look like a TLS handshake
- Error on accessing preview URL: Detected a Redirect Loop
- Connecting to a cluster via VPN doesn't work.
- Connecting to a cluster hosted in a VM on the workstation doesn't work
- Your GitHub organization isn't listed
- Volume mounts are not working on macOS
- Volume mounts are not working on Linux
- Authorization for preview URLs
- Distributed tracing
- No Sidecar Injected in GKE private clusters
- Injected init-container doesn't function properly
- Error connecting to GKE or EKS cluster
- too many files open error when running telepresence connect on Linux
- Connected to cluster via VPN but IPs don't resolve